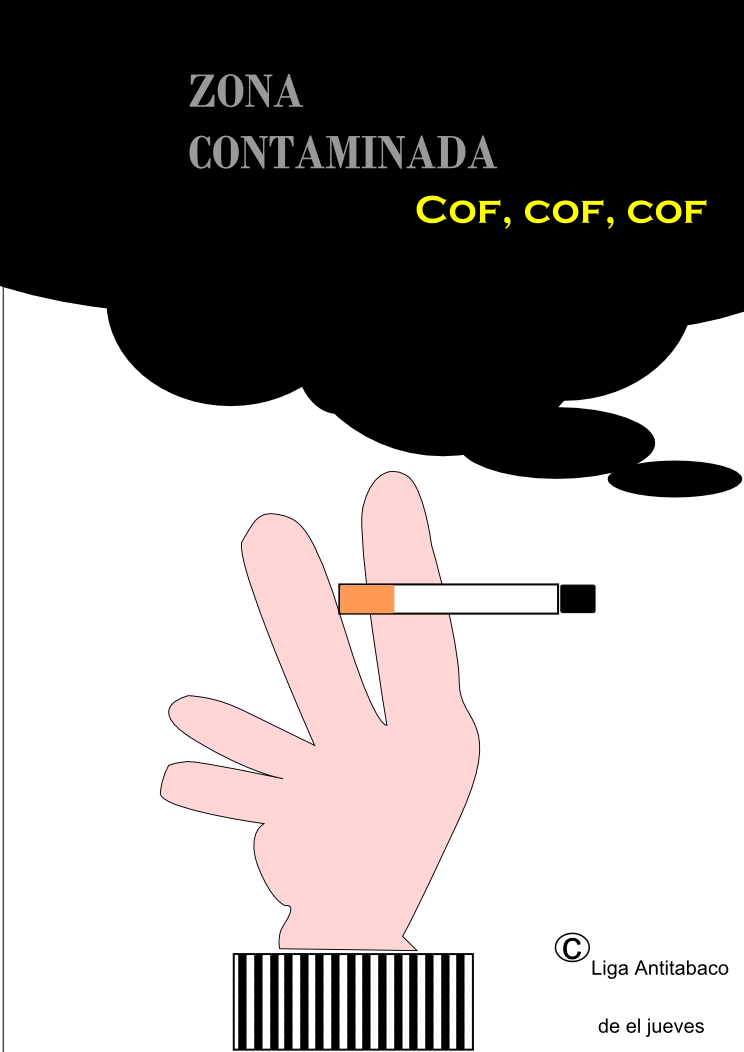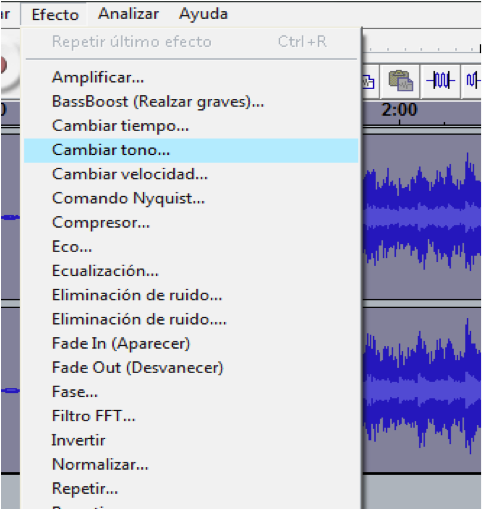Buscar este blog
jueves, 24 de abril de 2014
martes, 8 de abril de 2014
Grabar un video de Youtube
- Abre tu navegador Web y ve al vídeo de YouTube que deseas grabar. Páralo cuando se inicie la reproducción y arrastra el control deslizante en la parte inferior del vídeo hasta el final a la izquierda. Espera hasta que se cargue completamente. Sabrás que esto ha ocurrido cuando veas que la barra rojo desteñido de la parte inferior del vídeo se mueve hasta el final a la derecha.
Haz clic en el botón "Grabar" en Audacity, que es el botón con el círculo rojo en él. Comenzarás a ver un movimiento en la pista de forma de onda de audio a través de la ventana de edición, aunque en este punto será plana porque no hay sonido.
- Haz clic en el botón "Play" del vídeo de YouTube. En Audacity, podrás ver una forma de onda azul dibujada, lo que representa el audio que se está grabando. Cuando el audio del vídeo de YouTube termine, haz clic en el botón "Detener", el del cuadrado color dorado en el centro, en Audacity para detener la grabación.
- Haz clic en "Ir a Inicio" en Audacity para ir al principio del archivo de sonido que hayas grabado. Verás la línea plana en la forma de onda que corresponde a los pocos segundos de silencio entre el momento en que empezaste a grabar y el tiempo que el vídeo de YouTube comenzó. Selecciona la parte plana de la línea haciendo clic en un lado y arrastrando el cursor hacia el otro lado. Despliega el menú "Editar" y selecciona "Cortar". La parte silenciosa ahora estará recortada.
Cambiar tono con Audacity
Para cambiar el tono de nuestra canción o voces en el Audacity nos tendremos que dirigir a Efecto -> Cambiar Tono, allí nos aparece un cuadro de dialogo donde podemos subir o bajar el tono a nuestro antojo.
Y por ultimo exportamos nuestro audio Archivo -> Exportar y listo, tenemos nuestro trabajo con el tono deseado.
Y por ultimo exportamos nuestro audio Archivo -> Exportar y listo, tenemos nuestro trabajo con el tono deseado.
Grabar con Audacity
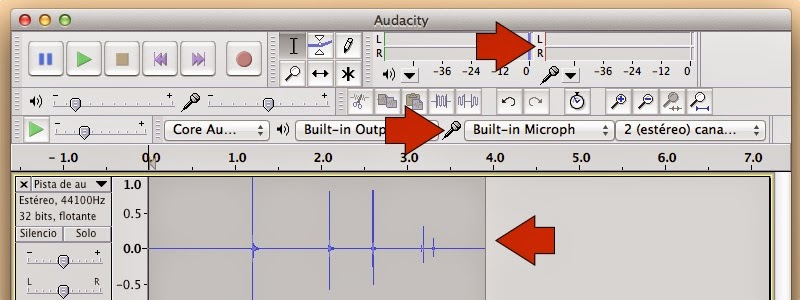 Para grabar sonido con Audacity, tan sólo tienes que crear un nuevo proyecto desde “Archivo > Nuevo”. Para empezar a grabar, selecciona qué canal quieres grabar (por defecto, “Built-in Microph” en la imagen). Por ejemplo, si quieres grabar el sonido reproducido en tu ordenador, por ejemplo una canción o un vídeo de YouTube, cambia el canal por “Built-in Input”. Una vez seleccionado el canal, para empezar la grabación hay que hacer clic en botón de grabar, un círculo rojo. Duranta la grabación, verás en el panel principal la línea de tiempo. En caso que estés en silencio, aparecerá una línea recta, pero si hablas o tocas un instrumento, aparecerá el gráfico en azul con las ondulaciones. Además, arriba a la derecha verás el medido de entrada, con los canales izquierdo (L) y derecho (R). En caso que la barra esté arriba de todo, significa que se está saturando y que la grabación no sonará del todo bien.
Para grabar sonido con Audacity, tan sólo tienes que crear un nuevo proyecto desde “Archivo > Nuevo”. Para empezar a grabar, selecciona qué canal quieres grabar (por defecto, “Built-in Microph” en la imagen). Por ejemplo, si quieres grabar el sonido reproducido en tu ordenador, por ejemplo una canción o un vídeo de YouTube, cambia el canal por “Built-in Input”. Una vez seleccionado el canal, para empezar la grabación hay que hacer clic en botón de grabar, un círculo rojo. Duranta la grabación, verás en el panel principal la línea de tiempo. En caso que estés en silencio, aparecerá una línea recta, pero si hablas o tocas un instrumento, aparecerá el gráfico en azul con las ondulaciones. Además, arriba a la derecha verás el medido de entrada, con los canales izquierdo (L) y derecho (R). En caso que la barra esté arriba de todo, significa que se está saturando y que la grabación no sonará del todo bien.
Otro detalle interesante de Audacity es la posibilidad de programar una grabación desde “Control > Grabación programada...”. Puedes indicar cuándo iniciar la grabación y cuando pararla. Debajo aparecerá la duración total de la misma.
Foto Comic
Hoy en clase hemos realizado una transformación de una fotografía normal a un estilo cómic gracias al editor de fotos Gimp
Suscribirse a:
Entradas (Atom)